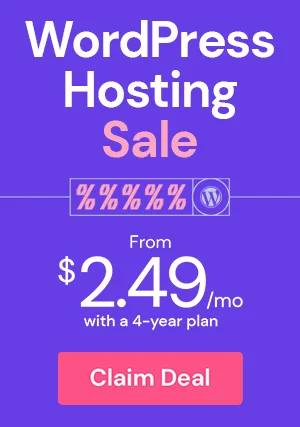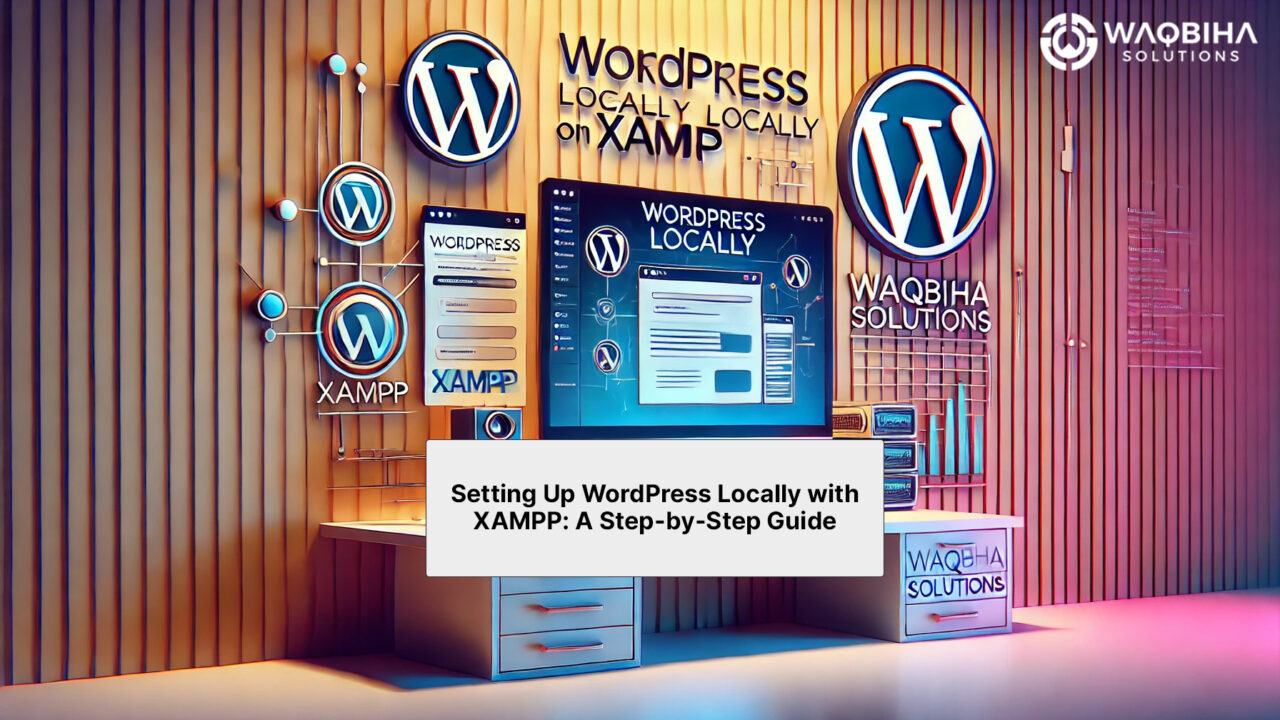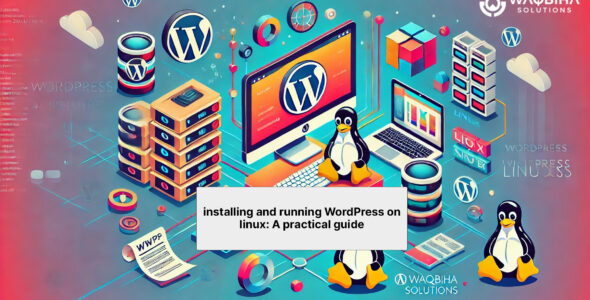Welcome to Waqbiha Solutions! Today, I’m going to guide you through the process of setting up WordPress locally on your Linux machine using XAMPP. This guide is perfect for those who want to test and develop their WordPress sites without affecting their live website. Let’s get started!
Why Set Up WordPress Locally?
Setting up WordPress locally allows you to experiment, customize, and troubleshoot without any risk to your live site. It’s an ideal environment for developers and beginners alike to hone their WordPress skills.
Step 1: Install XAMPP on Linux
First things first, we need to install XAMPP. XAMPP is a free and open-source software package that includes everything you need to set up a web server on your computer.
- Download XAMPP: Head over to the official XAMPP website and download the Linux version.
- Install XAMPP: Follow the instructions provided to install XAMPP on your machine. This usually involves running a few commands in your terminal, but don’t worry, the instructions are clear and easy to follow.
- Launch XAMPP: Once XAMPP is installed, you can start it to make your local server ready for use.
Step 2: Download WordPress
Next, we need to download the latest version of WordPress.
- Download WordPress: Go to the official WordPress website and download the latest version.
- Extract WordPress: Once downloaded, extract the WordPress package. Move the extracted files into the XAMPP
htdocsdirectory. This is where all your local websites are stored.
Step 3: Set Up the WordPress Database
Now, we’ll create a database for our WordPress site.
- Access phpMyAdmin: Open your web browser and go to
http://localhost/phpmyadmin. This is a tool that comes with XAMPP and helps you manage your databases. - Create Database: Click on the “Databases” tab. Enter a name for your new database (e.g.,
wordpress_db) and create it.
Step 4: Configure WordPress
It’s time to configure WordPress to connect to our new database.
- Navigate to WordPress: Open your web browser and go to
http://localhost/wordpress. You will see the WordPress setup page. - Enter Database Details: Follow the on-screen instructions and enter your database name (the one you created earlier), username (usually
root), and leave the password field blank. Submit this information to connect WordPress to your database.
Step 5: Complete the WordPress Installation
Finally, we’ll complete the WordPress installation.
- Run the Installation: Follow the prompts to complete the installation.
- Site Information: Provide your site title, username, password, and email address. This information is used to manage your WordPress site.
- Login: Once the installation is complete, you can log in to your local WordPress site by visiting
http://localhost/wordpress/wp-admin.
Conclusion
This local environment allows you to test, develop, and customize your WordPress site without any risk. At Waqbiha Solutions, we’re dedicated to providing solutions and guides to help you with all your PHP frameworks like Laravel, Symfony, and WordPress.
Feel free to explore our other resources and let us know if you have any questions or need further assistance. Happy developing!
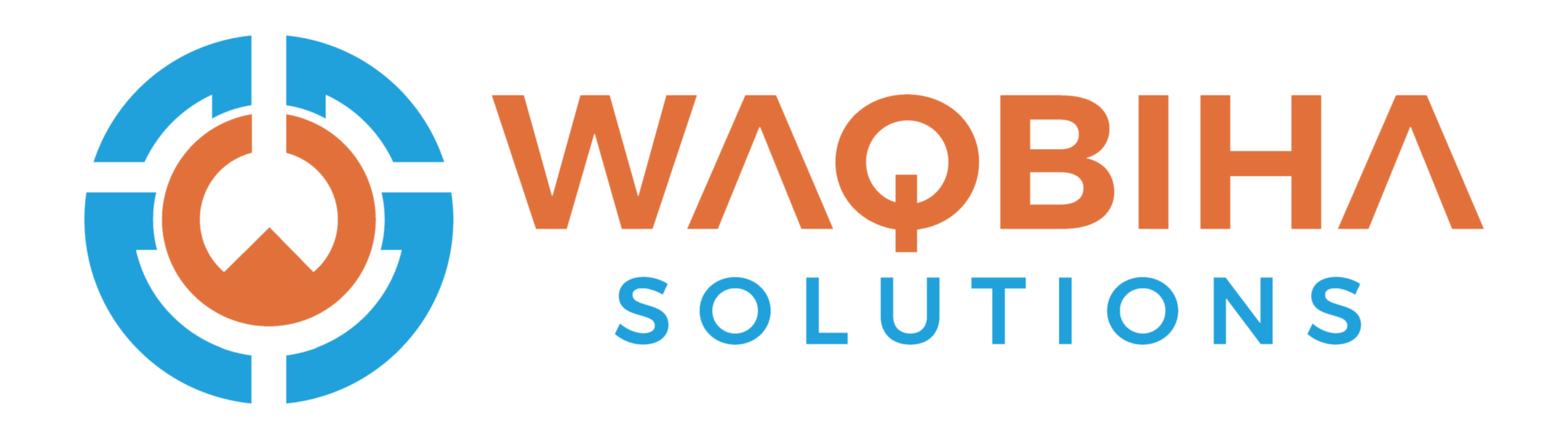
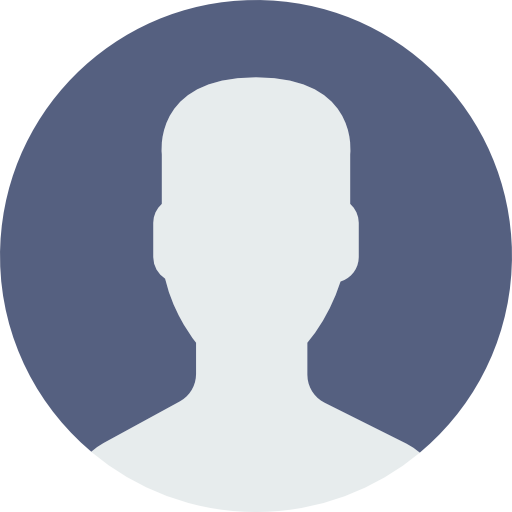 My Account
My Account